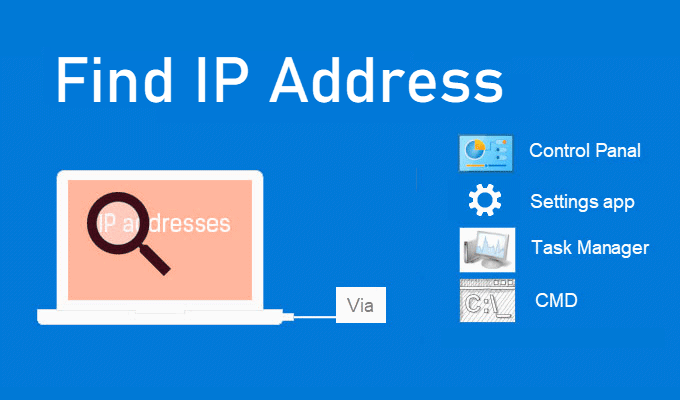What is IP Address:
IP address is the way to identify the system. There are two ways from which we can identify our system globally. These are:
- Physical or MAC address
- Logical or IP address
Physical or MAC address is 48 bit long and printed by the vendor on your device. IP or logical address is the 32-bit address. It used to uniquely identify the device when it will connecting in the network. An IP address is showing in dotted-decimal format. There are four chunks of 8 bits each and the representation contains a decimal notation of that bits. For example How to Find IP Address Windows 10 is one IP address can be showing as 192.12.11.20. It is a representation of IPv4. But as the machines are growing so than the number of bits to identify them are also increasing. So there is IPv6 and it uses 128 bits to identify a machine in the network.
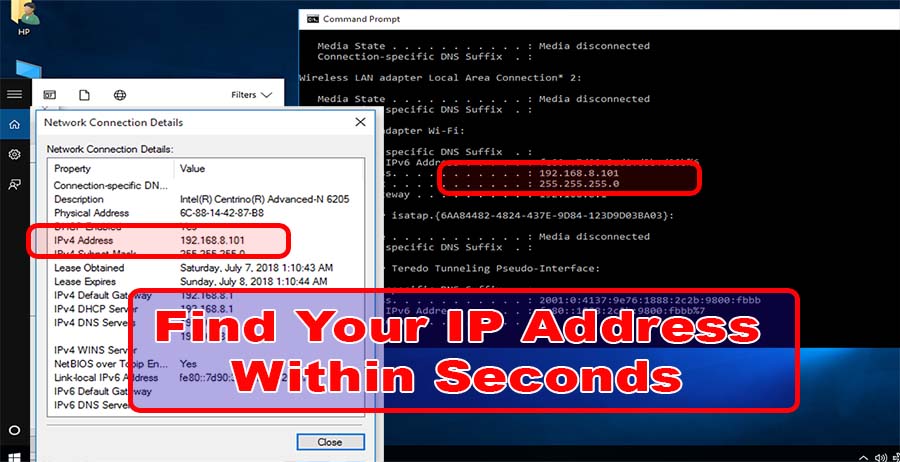
Internet protocol or IP address is useful to solve any technical problem occurred in network. There are mainly two ways to find out IP address on windows 10 platform:
- Using command prompt
- From windows control panel
After finding out IP address we can set of many number of things like printer and other devices.
How to Find IP Address Windows 10 using command prompt:
First Step: In search box of the window type cmd ( cmd stands for command prompt)
Second Step: Click on command prompt and press enter
Third Step: Type ipconfig command at command prompt and then press enter
Fourth Step: Then IP information of your system is displayed.
How to find IP address using control panel:
One: In search box of window type control panel
Two: Click on control panel and press enter
Three: Then in network and internet select network and sharing center
Four: Click on change adapter settings on the left side
Fifth: In the wired connection situation available at your end then click on ethernet and click details. You can find IPV4 label for your IP address.
But if you have wireless adapter then double click on wireless network connection or network name and then you can find details. After it you can find the IPv4 label for your IP address.
The other way to access the IP addresses are as follows:
- Go to setting and find out network and internet.
- From there you can select either Wi-Fi or ethernet.
- If you have ethernet then after clicking the ethernet you will get a new window and there in properties you will find out the IPv4 address.
- If you have wifi connection then you will find advanced options and there is properties section to see the IP address of the device
One more way to find out the IP address is also there. Although it is also a command prompt. But the process explained here is different than the above-described process.
- Right-click the start button or hit Windows key + X. It will display the hidden quick access menu.
- Select command prompt or select windows powerShell. It will depend upon the windows 10 version.
- When you see command prompt type ipconfig command and you can get the IP address.
Why to use IP address:
As explained above we can get the IP address to identify the machine in a network. But there are some purposes to use an IP address. Those are listed below:
- It display ISP and name of the organization
- The name of the host of that IP
- In which country the IP belongs
- The state or region related of IP
- The city belongs to that IP
- The latitude and longitude of the location can be got from IP
- The area code of the region can also be got
- The serbvices which are running on that IP address
But there are some things which can not be get from the IP address. These things are-
- We can not get a person’s name
- We can not get the exact street address
- The phone number related to IP address
- The email address of the person using that IP address
Due to the security purpose, some details can not be revealed. We can change and hide IP address for security reason. There are lots of ways to hide or change IP address. It’s another name is masking an IP address. It helps to hide your geographical location, preventing your web tracking, avoiding digital footprint, or to bypass any content filters as well as bans or blacklisting.
There are four different ways avilable to hide your IP address:
- Use a VPN (virtual private network service). It provides high-speed bandwidth, usability, secure connection, private access to blocked sites and the ability to choose the country and city where you appear to be.
- Use Tor. It is a crome like a browser that is freely available. This is using for searching and buying products and communicating with restricted internet access. This browser is a layer with heavy-duty encryption. Which means your data is layering with security and privacy protection.
- Use a proxy server – it is using to re-route your browser around organization content filters. Free proxies are risky as they will slow down your internet connection.
- Use free or public WiFi – whenever possible use public or free available IP address. Your IP address changed as it is dynamically allocating. In this way, you can hide your usual IP address.
So you can hide your IP address and be safe from entrusted persons also. So knowing your IP address on windows and then hiding it both are important tasks. But if your device is already connecting in a network. IP address plays an important role to provide connectivity and identification of the device. Knowing and understanding the IP address gives you the way to enhance the efficiency of your system. But after knowing many time you need to change or hide IP address. Hope you are understand both ways which we explained here.