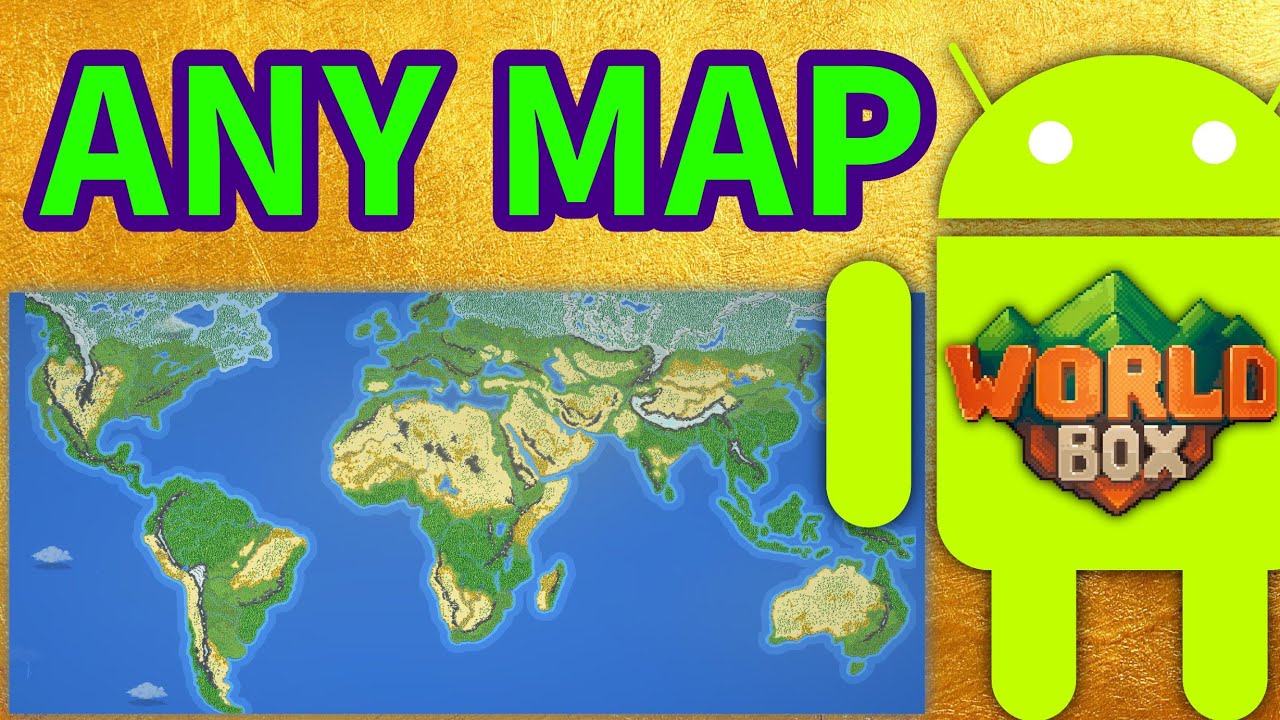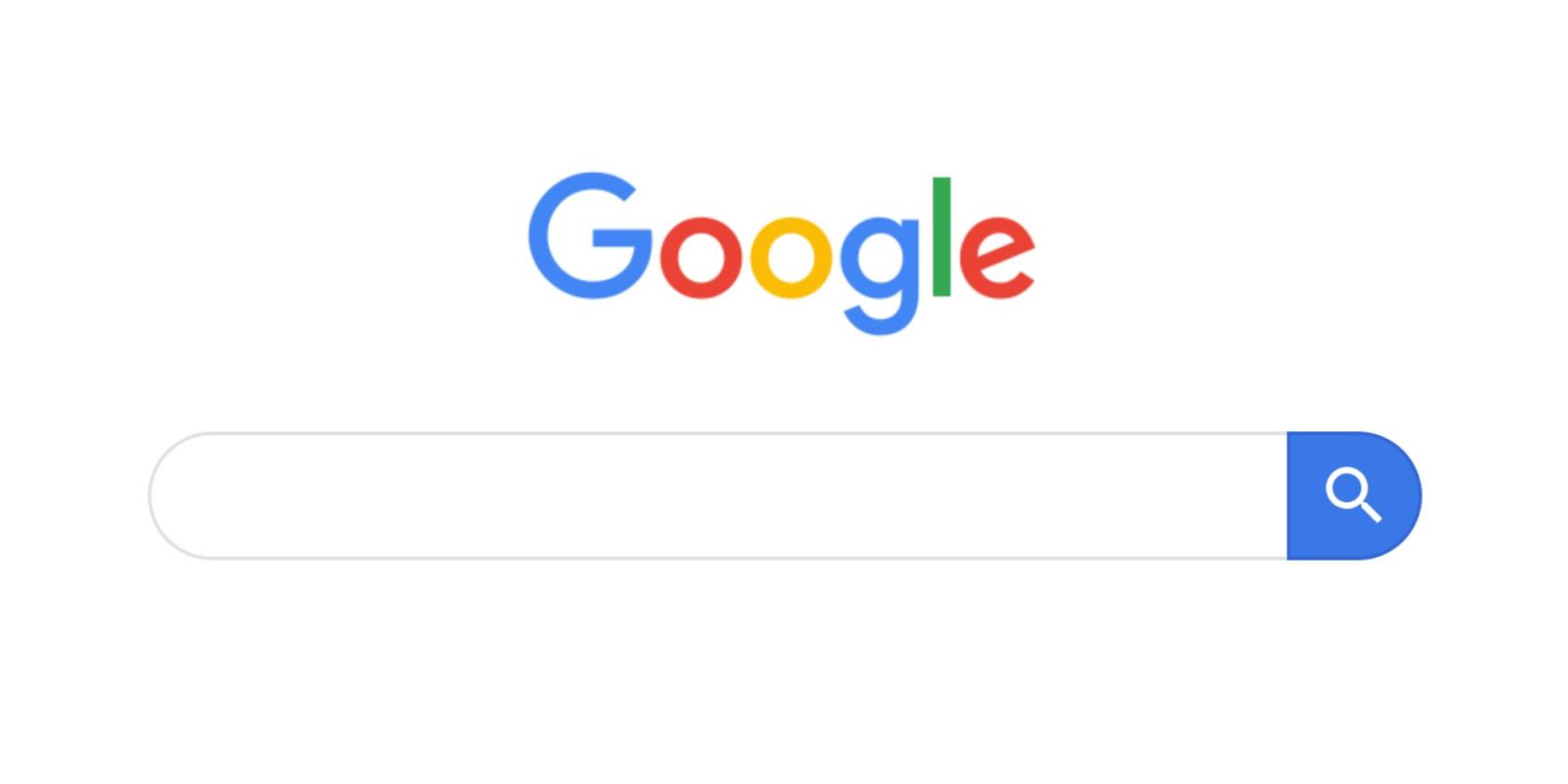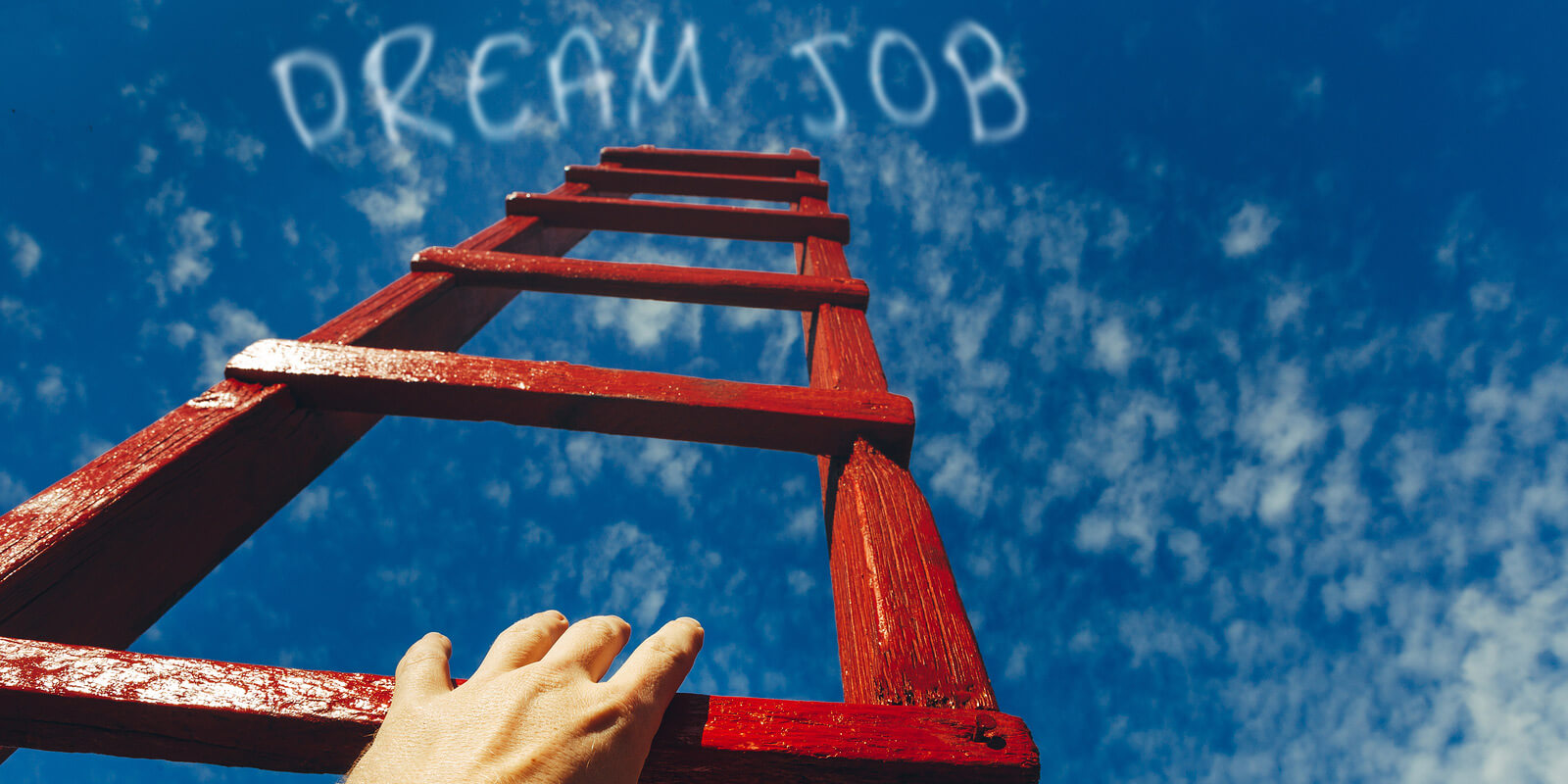how to get a world map in worldbox mobile
Worldbox mobile is a great map app that lets you view maps of different parts of the world. This article will show you how to get the world map in Worldbox mobile.
how to get a world map in worldbox mobile
If you’re looking for a way to view a world map on your phone or tablet, there are several apps that you can use. Here are three of the most popular options:
1. Google Maps: Google Maps is probably the most well-known and popular option for viewing world maps on your phone or tablet. You can access it through your device’s app store or the web version at google.com/maps. The app has various features, including transit information, street views, and 3D mapping. It’s also free to use, although you will need an internet connection to use it.
2. Worldbox: Worldbox is another great option for viewing world maps on your phone or tablet. It’s available as an app through the app store on most devices, or you can visit worldbox.com to download it. Worldbox has many features that Google Maps doesn’t have, including flight tracking and live traffic updates. It also has offline support to use without an internet connection.
3. MapQuest: MapQuest is another great option for viewing world maps on your phone or tablet. You can access it through the app store
how to download maps on world box android
If you are looking for a way to get a world map in Worldbox mobile, this article is for you. Worldbox mobile allows you to access maps of different countries and continents to explore new areas. You can download maps for free or purchase them through the app store. Here are the steps on how to get a world map in Worldbox:
1. Open the Worldbox mobile app and click on the “Maps” icon at the bottom of the screen.
2. Select your region from the list on the left and select your language from the list on the right.
3. Scroll down to find “World Maps.” Click on it to open the menu.
4. Select “Download Maps” and choose a map type from the list on the left (i.e., Topo, Streets, etc.).
5. Click on “Download Maps” to start downloading your map.
6. When your map is downloaded, open it in Worldbox by clicking on “Open Map” in the menu at the top of your screen.
7. Navigate using your fingertip to zoom in or out of your map and use the buttons along the top
how to download maps on world box pc
If you want to download maps for your navigation on your computer, there are a few things that you need to know. The first is that the maps you can use on your computer come in various formats, requiring a different program to open.
One of the most common formats is Portable Network Graphics (PNG), which the world box uses. If you have an image editing program, such as Photoshop or GIMP, then you can use this format to save the map as a picture.
Alternatively, if you want to see the map without downloading it, Google Maps has an “Open in” button that will take you to the map on their website.
The second thing you need to know is where to find the maps. Worldbox only downloads the maps it needs for its navigation system, so if you want to see a map of your area, we recommend using Google Maps or another online mapping service.