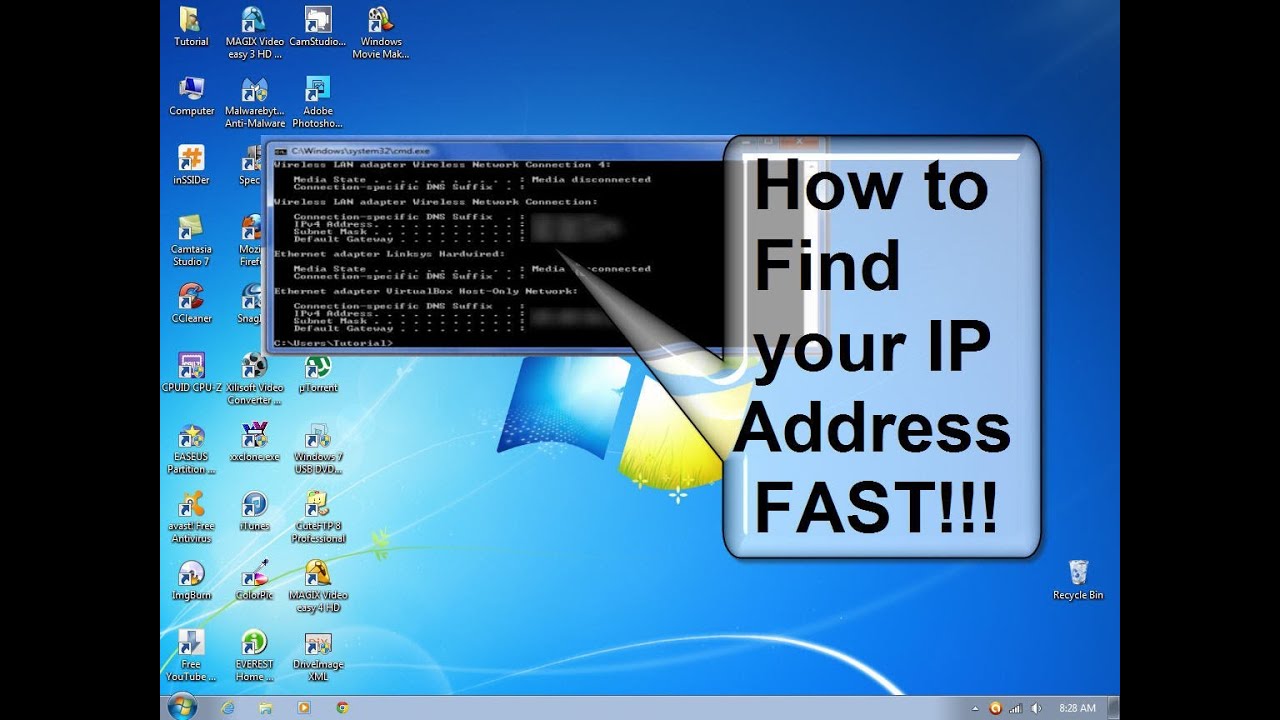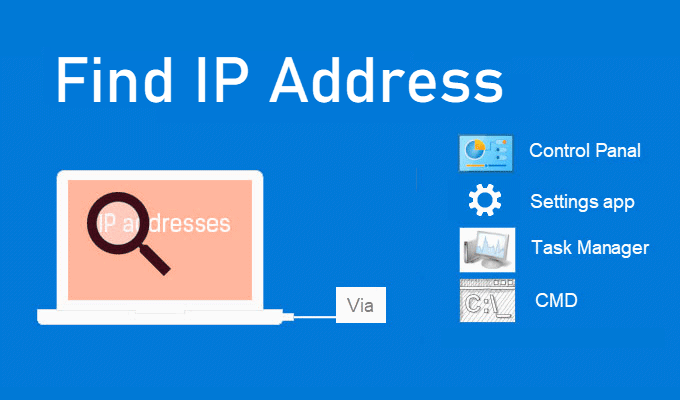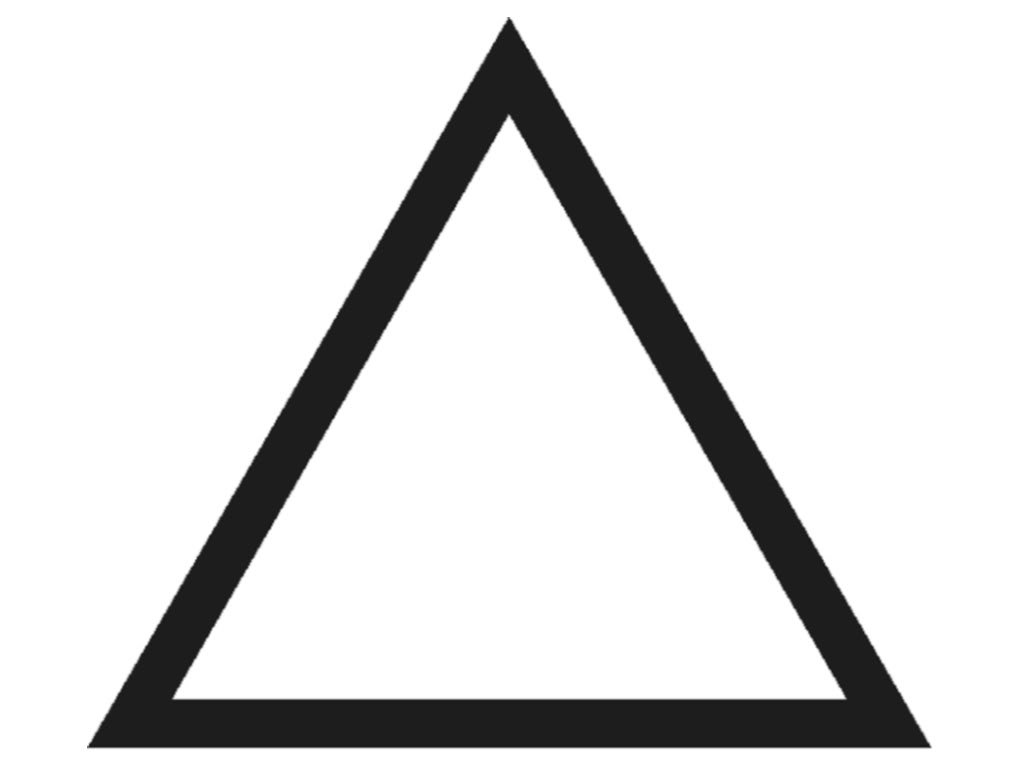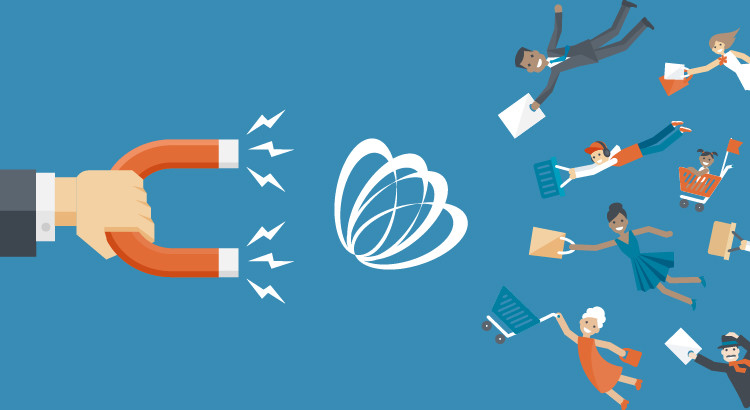IP stands for Internet Protocol and IP address means Internet protocol address. We are discussing here how to find IP Address on the window. First of all, we are discussing the IP Address. It should be known to all because now a day we are connected by it.
What is an IP Address?:
Every machine or computer has a unique identifier for a network. For sending a mail we need a machine that can be anything computer, mobile or laptop and internet. A unique identifier is processing out data from our side to another in the form of mail or message. The TCP/IP protocol is usually working for communication on the network. That unique identifier and this is an IP address. There are two types of standard IP address:
- IP Version 4 (IPv4)
- IP Version 6 (IPv6)
Almost all computer systems have an IP Version 4 (IPv4) but few are beginning with IP Version 6 (IPv6). Now we look what the means of that two IP address:
- IP Version 4 (IPv4):
IPv4 address using a 32-bit binary code. It will create a single unique address. An IP address is expressing to 4 digits in dots. Each digit has a decimal base-10 which is for 8 digit binary code. Their bases are base-2 and called an octet. An example is: 216.27.61.137
- IP Version 6 (IPv6):
IPv6 addresses using a 128-bit binary code. It will create a single unique address. This address is expressing groups of hexadecimal in base-16. There digit separated by colon not dots. Example: 2001:cdba:0000:0000:0000:0000:3257:9652.
That is the definition of IP address which is important to know by all. Now we are focusing on our main topic on how to find IP Address on the window. There is a very simple step for how to find IP Address on the window:
How to Find IP Address on Windows 10 without any command prompt:
- Click on the window icon.
- Go to the setting option and click on it.
- Click the Network & Internet.
- Select to Wi-Fi or Ethernet.
- Click the network and connect your network.
- You are appearing in IP Version 4 (IPv4).
- To view the IP address select Wi-Fi. This is available on the left menu pane.
- Click Advanced Options.
- IP Address will appear next to “IPv4 Address”.
How to Find IP Address on Windows 8/8.1, without any command prompt:
- The bottom on the system screen click network connection icon.
- Select Open Network and Sharing Center.
- For the IP address of a wired connection to-do double-click Local Area Connection.
- Click Details.
- The IP address will appear next to “IPv4 Address”.
- For IP addresses of a wireless adapter to-do double-click Wireless Network Connection (Network Name).
- Click Details.
- The IP address will appear next to “IPv4 Address”.
How to find IP address on Windows 7, without any command prompt? This is the same as a Windows 8/8.1.
How to find IP address on Windows Vista, without any command prompt?:
- In the system, tray click Start menu.
- Right-click Network and select Properties.
- Opens the Network and Sharing Center
- For the IP address of a wired connection to-do, click View Status presented right of Local Area Connection.
- Click Details.
- The IP address will appear next to “IPv4 Address”.
- For the IP address of a wireless adapter to-do, click View Status presented right of Wireless Network Connection.
- Click Details.
- The IP address will appear next to “IPv4 Address”.
How to Find IP Address on Windows XP, without any command prompt?:
- Go to the Start menu.
- right-click My Network Places and click Properties.
- The IP address of a wired connection to-do double-click Local Area Connection.
- Click the Support tab.
- Click Details.
- The IP address will appear next to the IP Address.
- For the IP address of a wireless adapter to-do double-click Wireless Network Connection.
- Click the Support tab.
- Click Details.
- The IP address will appear next to the IP Address.
That is the information on how to find an IP address on the window. Below we are serving some FAQ with an answer which is also worthy information to all.
What are the components of an IP address?:
This question is many times fires by the people. Generally, IP addresses are having two important parts. One is for identifying the network and the other one is for identifying the node/host. The address class is available for determining which part belongs to the network address and which one is the node address. All nodes share the same network prefix. Hosts have a unique host number. There are five network classes are present Class A, Class B, Class C, Class D, and Class E.
How do you break down an IP address?:
That we learn before. But we recap it again. IPv4 address is breaking into 4 octets. The octet means bytes. Its range is 0 to 255. It has been translating into binary form for knowing the actual IP address. That is the process of break down an IP address octet to binary.
What part of an IP address is the subnet?:
When processing the TCP/IP protocol configuration on the window computer. This time various things are required i.e. subnet mask, IP address, and usually a default gateway. The subnet mask is determined as a host is on the local subnet or remote network. This is using as a network. The host address is not fixed. Some information is hidden and information will supply in another 32-bit. That 32-bit number is called a subnet mask. For example the subnet mask: 255.255.255.0
What is the most vital information about the IP address? Here we explain how to find out the IP address without using any command prompt. This is a very simple process and everyone can follow it to know about the IP address. This information mostly time we required.